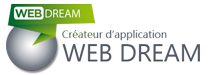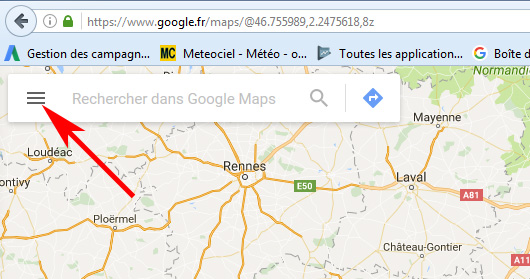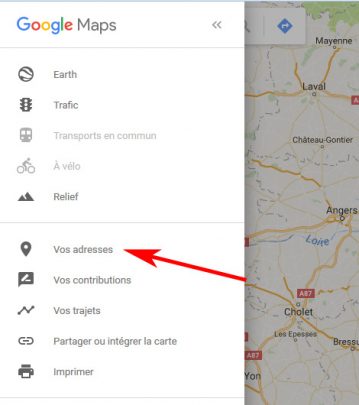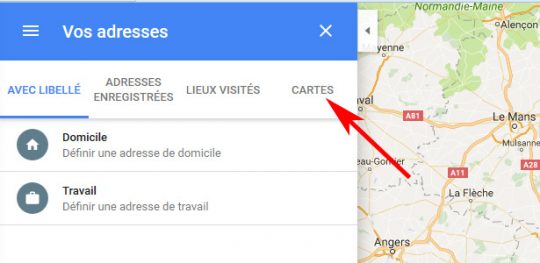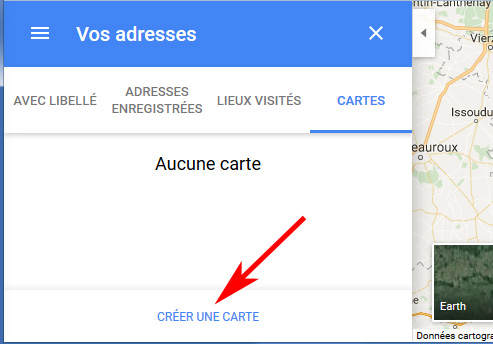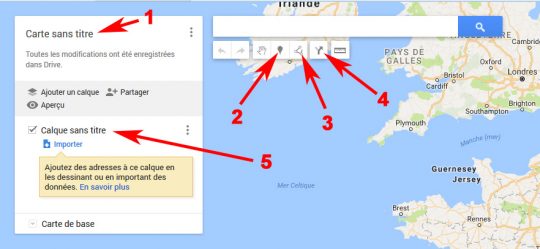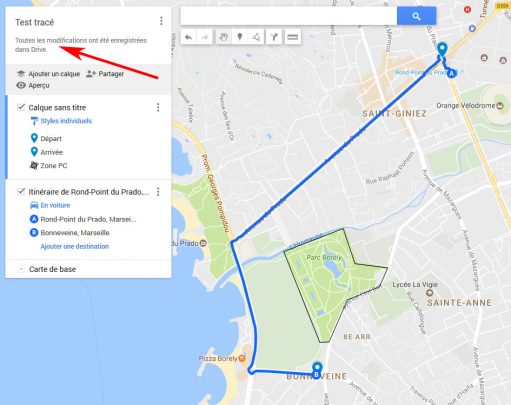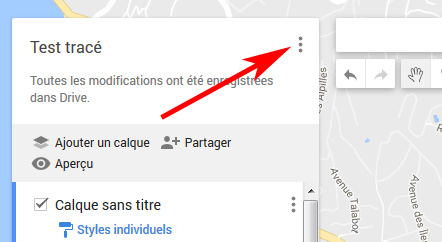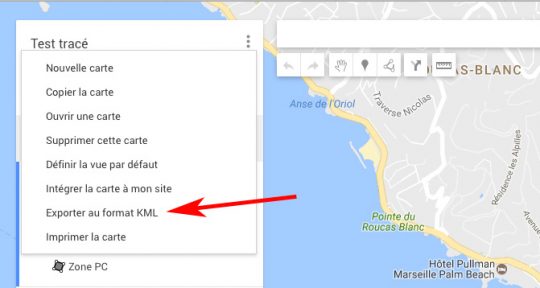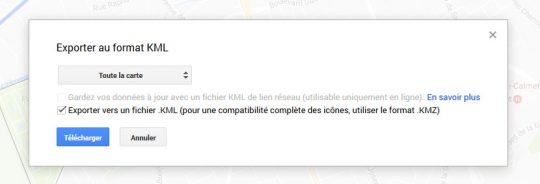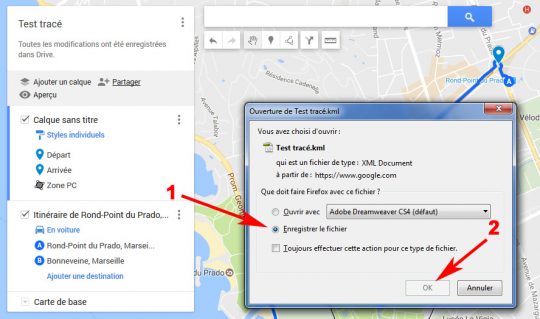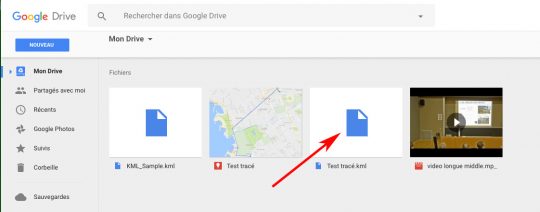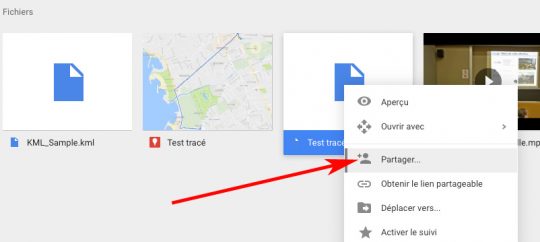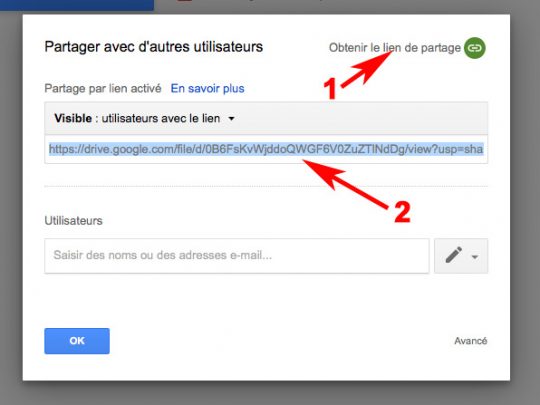Introduction
![]() Depuis la version 1.4 de REZO+ PC Inline, il est possible d’importer des tracés cartographiques pour améliorer la gestion des moyens sur le terrain. Ainsi, maintenant vous pouvez faire figurer sur la carte des informations fixes (comme un signaleur, un portail d’accès), une zone d’intervention, de tracer le parcours d’une course etc.
Depuis la version 1.4 de REZO+ PC Inline, il est possible d’importer des tracés cartographiques pour améliorer la gestion des moyens sur le terrain. Ainsi, maintenant vous pouvez faire figurer sur la carte des informations fixes (comme un signaleur, un portail d’accès), une zone d’intervention, de tracer le parcours d’une course etc.
L’état de l’art nous montre que la meilleure façon de modéliser des tracés cartographiques est la norme « KML » ( voir wikipedia ) ou « KMZ ». L’intégration dans REZO+ PC Inline se fera donc par cette norme.
Il existe beaucoup de logiciel de création de fichier KML (ou KMZ), mais pour des raisons de simplicité de réalisation de ces tracés, nous vous conseillons d’utiliser le site Google Maps. Cette aide sera donc basé sur l’utilisation de cet outil.
Une fois le fichier KML (ou KMZ) réalisé, il convient de l’enregistrer sur l’ordinateur et de l’importer dans REZO+ PC Inline.
Note : pour la version « double écran » de l’application, il existe un autre moyen d’importer des fichiers KML.
En effet, il est aussi possible d’héberger les fichiers KML sur un serveur Web pour ensuite l’importer dans l’application. Pour cela, nous vous conseillons d’utiliser un système existant comme Google Drive, Dropbox ou un serveur personnel. Là aussi, pour des soucis de simplicité, nous utiliserons Google Drive dans cette aide.
Étapes nécessaires pour la création et l’importation de tracés cartographiques.
1 – Création d’un compte Google.
La création d’un compte Google est un étape préliminaire et obligatoire pour l’importation des tracés. En effet, nous allons utiliser Google Maps pour l’élaboration des tracés et Google Drive pour la sauvegarde sur serveur. Les deux logiciels nécessitant obligatoirement un compte Google pour la sauvegarde de vos tracés.
2 – Création de tracés dans Google Maps.
Vous pouvez consulter l’aide officielle Google pour la création de carte personnalisée : https://support.google.com/mymaps/answer/3024454?hl=fr avant de commencer cette étape.
Pour créer un nouveau tracé :
a/ Ouvrir Google Maps en aillant pris soin d’être connecté à votre compte Google.
b/ Cliquez sur le menu de gauche.
c/ choisir le menu « Vos adresses »
e/ choisir le menu « Créer une carte »
f/ Vous pouvez maintenant créer votre carte.
1/ Donnez un titre à votre carte.
2/ Insertion de marqueur (POI).
3/ Insertion de ligne, forme, etc.
4/ Insertion d’itinéraires.
5/ Insertion de calques.
Pour une aide complète sur les outils de création de carte, voir le lien suivant : https://support.google.com/mymaps/answer/3024925?hl=fr&ref_topic=3024924 et https://support.google.com/mymaps/answer/3024837?hl=fr&ref_topic=3024924
g/ Au fur et à mesure que vous créer votre carte, Google Maps l’enregistre automatiquement dans Google Drive.
h/ une fois votre carte terminée, cliquez sur le menu en haut à droite de la fenêtre de création et choisissez le menu « Exporter au format KML ».
i/ sélectionner l’option « Exporter vers un fichier .KML » sur la page de téléchargement qui apparait. Cliquez sur « Télécharger » pour recevoir le fichier KML.
IMPORTANT : Pour un fichier KMZ, ne pas cocher cette case.
j/ choisissez « Enregistrer le fichier » puis « ok » sur la fenêtre de téléchargement de votre navigateur. Le fichier est alors téléchargé puis stocké dans le dossier « téléchargement » de votre navigateur.
3- Importation dans REZO+ PC Inline – Stockage du fichier KML (ou KMZ) dans Google Drive.
a/ Vous pouvez stocker votre fichier KML (ou KMZ) dans Google Drive pour l’importer directement dans REZO+ PC Inline. Pour cela, ouvrez une nouvelle fenêtre dans votre navigateur et ouvrez Google Drive.
Vous pouvez constater que votre nouvelle carte est présente dans votre espace de stockage.
Pour stocker votre fichier KML, faite glisser / déposer votre fichier dans la partie centrale de votre espace de stockage et relâchez le bouton de la souris.
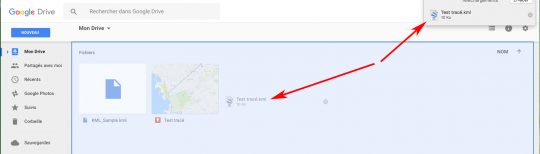 Votre fichier est alors inséré dans votre espace de stockage.
Votre fichier est alors inséré dans votre espace de stockage.
b/ Maintenant que votre fichier est sur le serveur de Google Drive, vous devez trouver le lien de partage de votre fichier. Pour cela, effectuez un clic « droit » avec votre souris sur le fichier KML. Puis cliquez sur « Partager » dans le menu contextuel.
c/ Cliquez sur « Obtenir le lien de partage » (1) en haut à droite de la nouvelle fenêtre qui apparait. Le lien apparait dans le champ central de la fenêtre (2). C’est ce lien que vous devrez utiliser dans REZO+ PC Inline.
Important : Pour être sur que le lien est correct, assurez-vous qu’il commence par : https://drive.google.com/file/d/
5 – Importation du fichier KML disponible sur Googe Drive dans REZO+ PC Inline.
a/ Ouvrir REZO+ PC Inline.
b/ Sélectionnez le menu « Ma position – Marqueur Fixe – Fichier KML ».
c/ Sélectionnez le menu « Ouvrir un fichier au format KML ».
d/ Renseignez le lien précédemment copier dans Google Drive. Puis cliquez sur « Télécharger ».
e/ Le fichier est alors téléchargé puis affiché sur la carte.
Vous pouvez nous contacter sur info@web-dream.fr pour toute demande de renseignement.