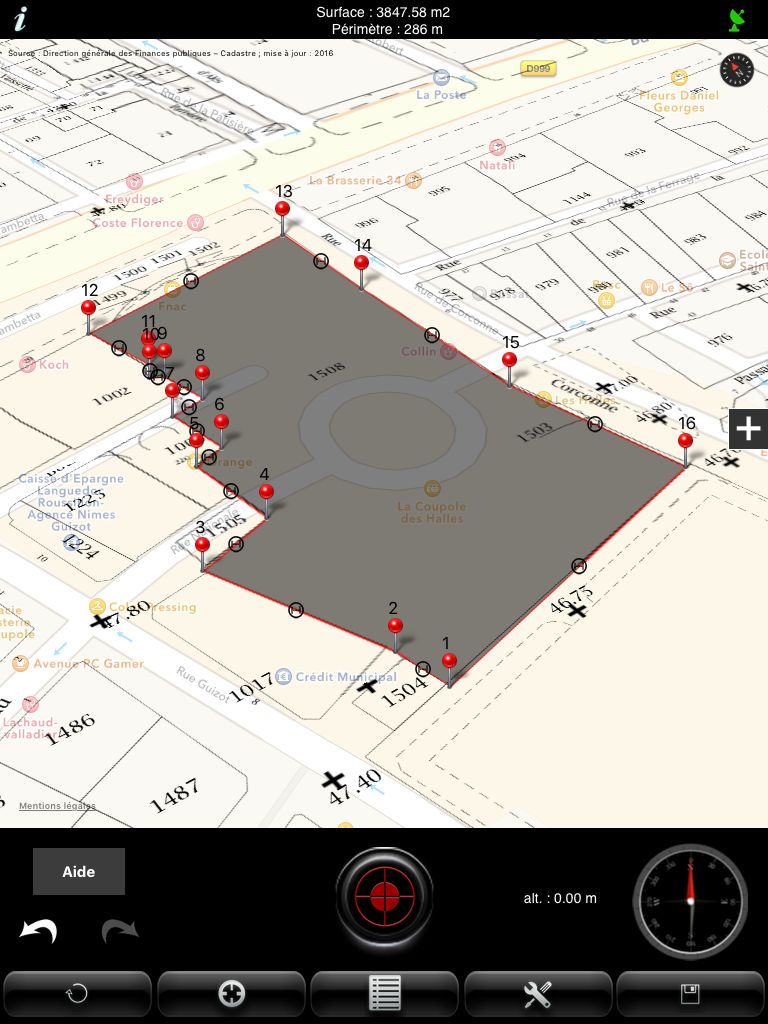Application Iphone / IPad pour la mesure de surface, de périmètre et de distance.
Description
 |
A2 est une application dédiée à la mesure de surface terrestre, de périmètre et de distance.
A2 permet de mesurer et d'afficher le périmètre de plusieurs terrains ainsi que les distances intermédiaires. La mesure peut être affichée en Mètre, Inch, Feet ou Yard.
L'application permet d'afficher le cadastre français en superposition sur la carte. Ainsi, la précision des mesures des parcelles est largement améliorée (utile pour un géomètre).
A2 permet de sauvegarder les plans, de les éditer et de les exporter par e-mail avec le format "KML" (pour une utilisation avec des logiciel comme Google Earth, Google Maps, Google Mobile, World Wind, Sketchup...) et "DXF" (autocad).
A2 permet d'importer des fichiers KML.
|
 |
 |
 |
 |
 |
A2 dispose de trois modes de fonctionnement
- GPS : L'utilisateur est présent sur le terrain à mesurer. Il valide alors une succession de points décrivant au mieux le terrain grâce à la position fournie par le GPS.
Pour saisir un point il suffit d'effectuer une action sur le bouton rouge central.

- Manuel : l'utilisateur saisit les points manuellement sans se déplacer en se repérant sur la carte.
Pour cela, l'utilisateur pointe avec son doigt le lieu à saisir pendant 1 seconde.

- Mixte : l'utilisateur est sur le terrain et saisit les points via le GPS, puis peut en ajouter manuellement (pour des accès difficile par exemple).
Souplesse de A2
Mesure de plusieurs surfaces sur le même plan.
Depuis la version 4.3, il est possible de tracer plusieurs surfaces sur le même plan. Chaque tracé peut être sélectionné, modifié ou supprimé.

Pour ajouter un terrain, il suffit d'appuyer sur le bouton en haut à gauche et de choisir l'option "Ajouter un terrain". L'application retourne sur la page de cartographie et vous pouvez tracer la nouvelle surface.

Pour sélectionner tous les terrains, il suffit d'appuyer sur le bouton situé en haut à gauche. La surface affichée est la somme de toute les surfaces. Idem pour le périmètre.

Pour sélectionner une seule surface, il suffit d'appuyer sur la surface souhaitée.

Pour effacer une surface, il faut la sélectionner puis appuyer sur le bouton "effacer".

IMPORTANT : Pour effacer toute les surfaces (et de commencer un nouveau plan), vous devez sélectionner tous les plans et utiliser le bouton "effacer".
Mesure du cumul de distance:
Depuis la version 4.3, il est possible de mesurer le cumul des distances composant le périmètre d'une surface.
Pour utiliser ce mode sur une surface, vous devez sélectionner la surface souhaitée puis appuyer sur le bouton en haut à gauche puis sélectionner "Mesure de distance".
Vous pouvez ajouter une distance en appuyant sur le "plus". Le cumul des distances est affiché en bas de l'écran.
Pour sortir de ce mode, vous devez appuyer sur la croix en bas à droite.
Affichage du périmètre et des distances intermédiaires :
Pour afficher la distance entre deux points, il suffit d'appuyer sur le symbole rond et noir. Le périmètre est affiché en permanence en haut de l'écran.

Information sur les points saisis :
A tout moment, vous pouvez connaitre les coordonnées des points saisis en appuyant brièvement avec le doigt sur le point désiré.

Déplacement des points saisis :
Chaque point peut être déplacé avec le doigt afin d'ajuster sa position.
Pour cela, sélectionner le point souhaité afin de faire apparaitre l'infobulle de position. Puis appuyer sur l'infobulle pendant 1 seconde. Il suffit alors de déplacer le repère jusqu'à la nouvelle position.
Suppression d'un point saisi :
Un point peut aussi être supprimé individuellement en maintenant son doigt appuyer sur le point, puis à l'apparition de l'infobulle, en appuyant sur le bouton "effacer".
Insertion manuelle d'un nouveau point entre deux points existants :

Vous pouvez insérer un nouveau point entre deux points existants afin d'affiner le traçage du plan. Pour insérer un nouveau point entre deux points existants, il suffit d'appuyer sur l'icone noire, pour afficher la distance entre deux points, et ensuite appuyer sur l'icone '+'. Le nouveau point est inséré au milieu des deux points existants. Il suffit de le déplacer avec le doigt pour ajuster sa position.
Affichage de la surface :
La surface est calculée et affichée à chaque nouveau point saisi.
Archivage des mesures :
Chaque terrain mesuré peut être archivé avec un nom personnalisé. Chaque archive peut être réouverte puis de nouveau être éditée.
Indicateur de réception GPS :

L'icône située en haut à droite de l'application indique la qualité de réception du GPS. La couleur verte indique une bonne réception, l'orange une moyenne et le rouge une mauvaise réception.
Informations GPS :
Un appuye sur bouton "Plus" permet d'afficher les informations de localisation du GPS.

Export des plans au format 'KML' et 'DXF' :
Pour exporter un plan avec le format 'KML' et 'DXF', vous devez vous rendre dans la liste des sauvegardes puis appuyer sur l'icone 'e-mail'. A2 ajoute, dans le e-mail, les plans en pièce jointe. Il vous suffit d'écrire le destinataire et d'envoyer le message.

Importation de plan au format 'KML' :
Pour importer un plan au format KML, vous devez appuyer sur le bouton en haut à gauche et sélectionner "Importer KML".

Vous devez renseigner l'adresse internet de votre fichier. Vous pouvez utiliser Dropbox, Google Drive ou un serveur personnel.

Une fois l'importation réussie, le plan KML s'affiche sur l'écran de cartographie.
Menu du bas :

A - Effacement de tous les points d'une surface. Si toute les surfaces sont sélectionnées, tout le plan sera effacé. Attention cette opération est irréversible !
B - Centrage de la carte sur la position actuelle de l'utilisateur.
C - Ouverture des archives.
D - Ouverture du menu option de mesure (voir ci-dessous).
E - Sauvegarde du plan.
- Les options -
Plusieurs options de mesures sont disponibles :

- Unité de mesure : mètre, inch, feet et yard.
- Unité de surface : m2, square feet, square yard, are, hectare.
- Type de carte : Plan, Satellite, hybride (plan + satellite).
- Précision en mode GPS : <100m, <10m, <5m. Cette option permet d'interdire la saisie d'un point si la précision du GPS est inférieure à la consigne.
- Affichage du cadastre français.
Conception et Réalisation.
Conception et Réalisation de
Site Internet
Application Iphone / Ipad / Android